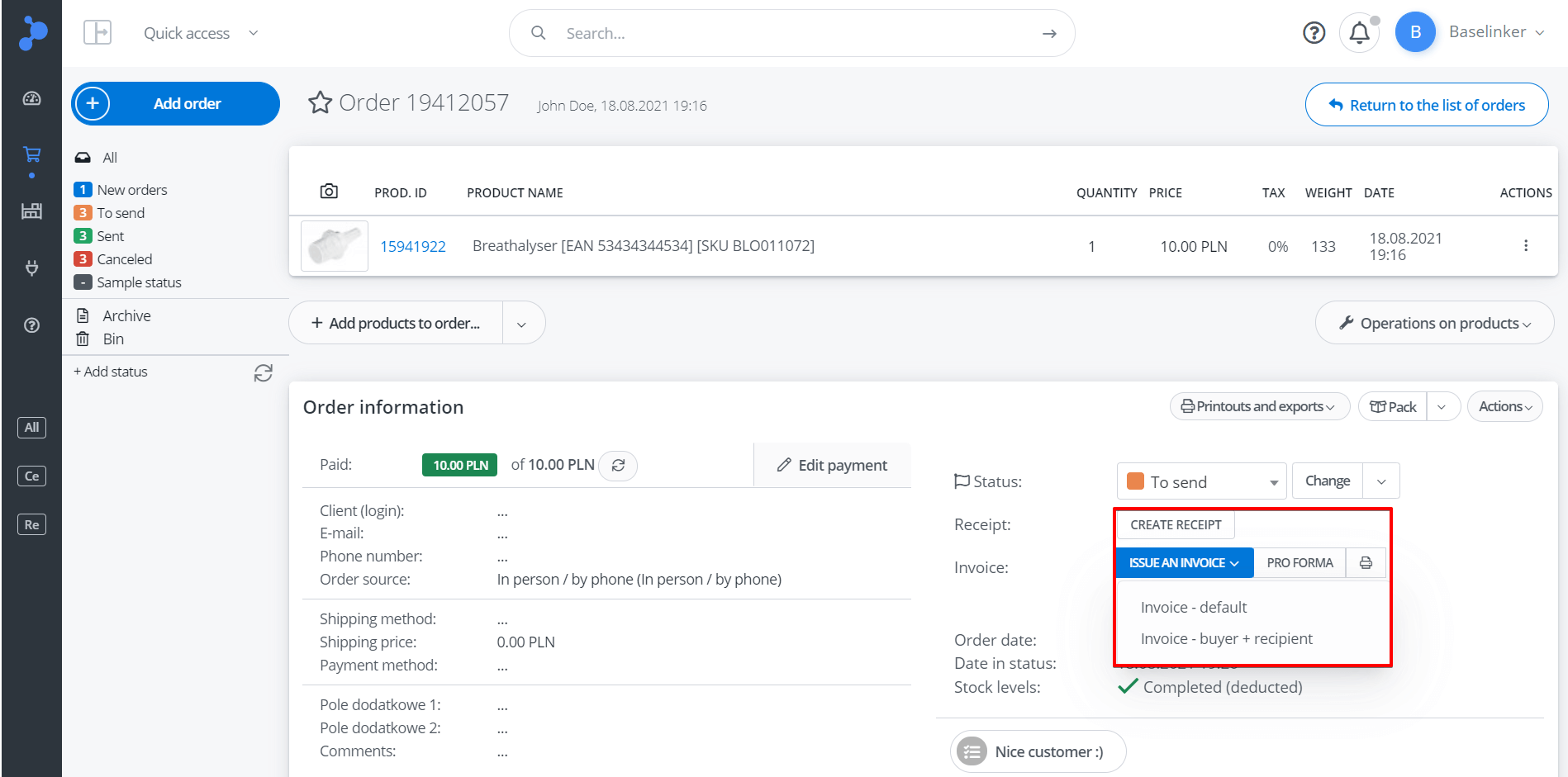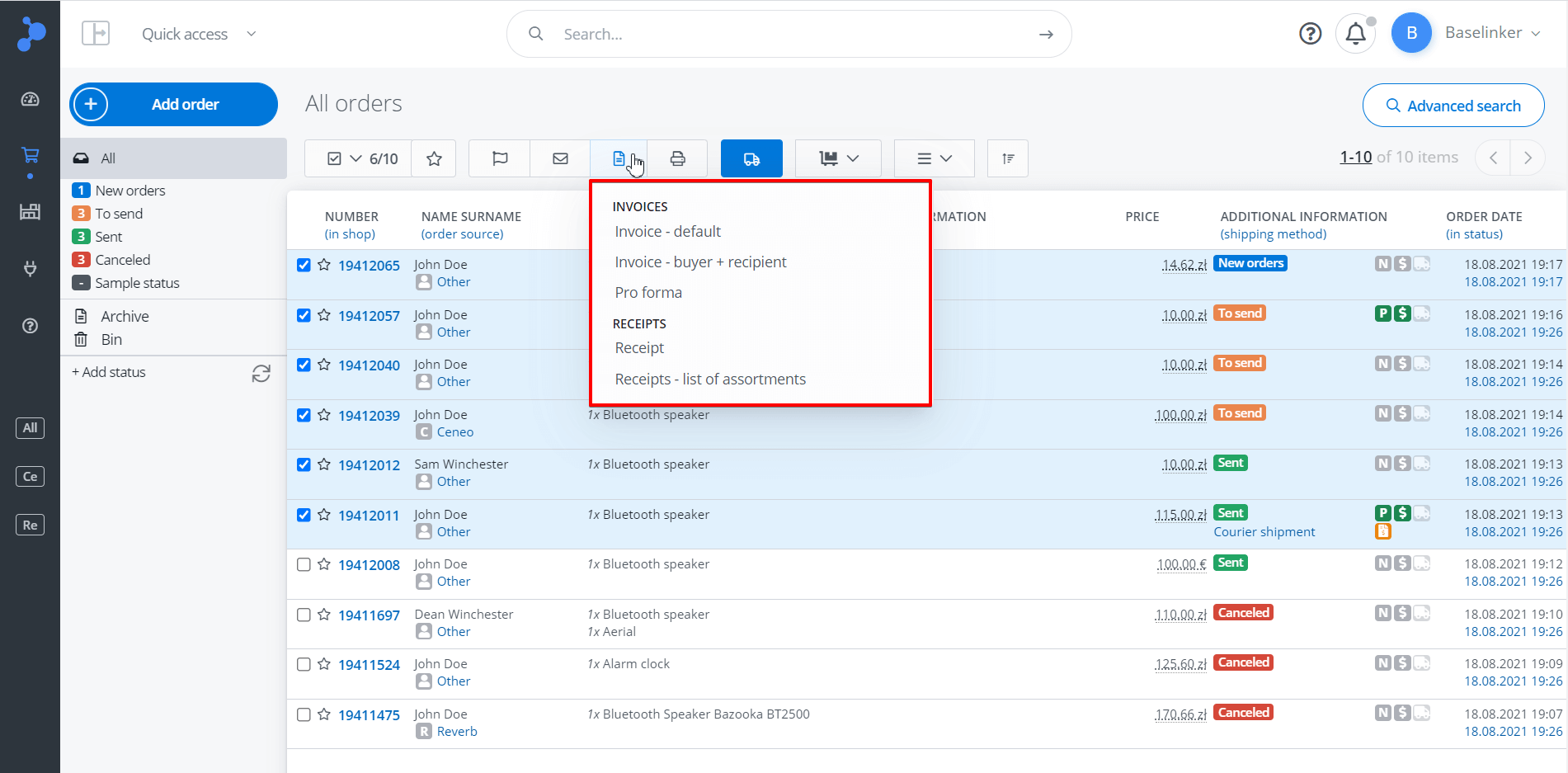From the BaseLinker panel you can issue invoices, print, and send them to customers via email as a link or attachment. The system will also allow you to issue a correction or duplicate invoice. Summary information about sales documents can be generated in sales report.
Issuing invoices and receipts
You can issue invoices:
- individually – for each order – from the order card level,
- in bulk – for multiple orders – from the order list,
- automatically – without your participation 🙂 – using automatic actions.
Issuing invoices and receipts individually
The documents can be issued from the order card. Click “issue invoice”, “pro-forma” or “print receipt” in the “Order information” table.
If you have created several numbering series, here you can choose which of them you want to invoice.
Issuing invoices and receipts in bulk
You can create invoices in bulk from the order list. Select your orders, click on the document icon and choose the document type.
Automatic actions
BaseLinker can issue invoices and receipts automatically. For example:
- Event: Status has been set, Condition: VAT Reg No: VAT Reg No given / the customer wants an invoice: YES, Action: Issue an invoice (in a given numbering series, with a specific VAT rate).
- Event: Status has been set, Condition: VAT Reg No: No VAT Reg number given / the customer wants an invoice: No, Action: Issue a receipt (in a given numbering series, with a specific VAT rate).
Sending invoices to customers
To automatically send invoices to your customers, follow these steps:
- Create an appropriate e-mail template.
You can add your own e-mail templates in the Orders → E-mail templates. A detailed instruction is available at Creating e-mail templates
If you want to send invoices from external accounting systems instead of BaseLinker invoices, change the settings in section Integrations → Accounting software → Settings (field “Display (…) invoice to the customer instead of the BaseLinker invoice
For more information, see Integrations with online accounting systems.
- Configure automatic action.
You can send messages individually from the order card, in bulk from the order list or using automatic auctions.
In order to send messages with attached invoice automatically, in Orders → Automatic actions → Add automatic action section assign “Send e-mail” action to selected event and choose template created in step 1. For detailed instructions see Sending messages with automatic actions
Please note that you should create an invoice first, and send it in an email later on. 😉