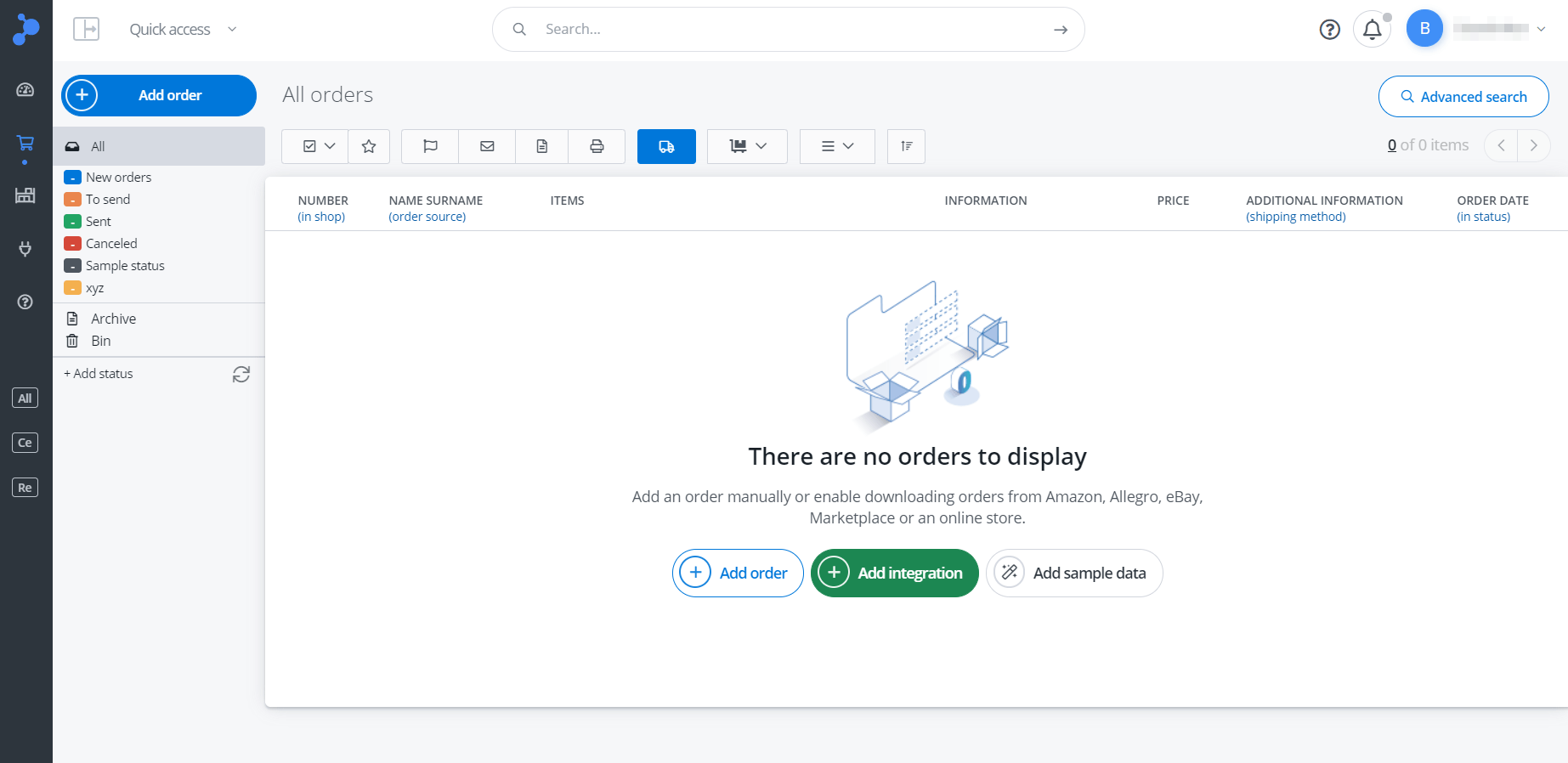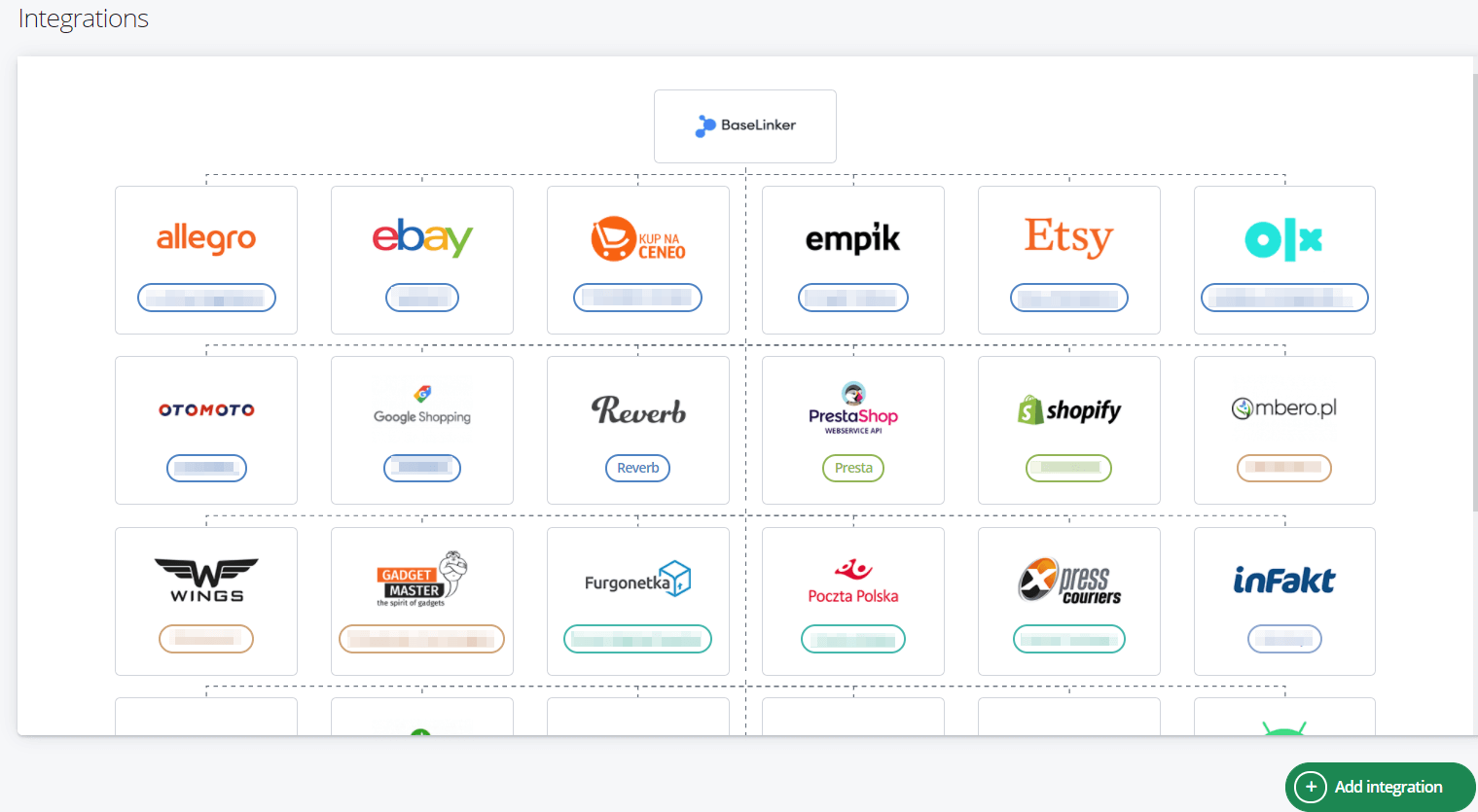If you have read the article About BaseLinker and you decided to create a new account, then you can start testing the system’s features 🙂
BaseLinker Panel
After logging in, you should see the interface below.
On the left side you can see the navigation panel with the following tabs:
- Home – this is where you can find general information about your account as well as News and How to configure the system tabs.
- Orders – in this section you should see all downloaded orders and all system functionalities related to their fulfillment.
- Integrations – here you can connect all external integrations (e.g. with an external shop warehouse, wholesaler warehouse, carrier account, BaseLinker Caller, etc.) and set their configuration.
- BaseLinker warehouse – the built-in warehouse is designed for users without an external warehouse. Here you can manage your product base.
- Marketplace – two-way integrations allow listing products from the warehouse to marketplace accounts. Here you can list and manage offers.
On the top bar you’ll see:
- Quick access – if you want to go to the section of the system you are interested in with a few clicks.
- Search – here you will quickly find the order, offer or product you are interested in. In the specific sections of the panel (Orders, Marketplace Manager) there are also advanced search options available.
- Help – in this section you will find the following items:
- Knowledge base – here you will find a link to our library (it is where you are now 🙂 )
- Tutorial – here you can launch BaseLinker account self-configurator. The tutorial will allow you to explore the basic system functionalities.
- Instructional videos
- Contact / ask a question
- User account
- My account – here you can for example change your account password or BaseLinker billing details.
- Employee profiles
- Recommend
- Subscription and payments
Configuration scenarios
BaseLinker offers the largest number of integrations with external systems on the market. This way the system panel can become a headquarters for your e-commerce 🙂
You can use BaseLinker in different configurations:
- as a central order fulfillment point for orders from all sales channels – orders from all marketplace platforms and online shops you can manage in one place (send packages, create invoices, send messages to customers etc.). Numerous processes can be automated 🙂
- as a connector between Allegro and other marketplace platforms and your online shop – you can list products from the shop’s warehouse and add orders from marketplace platforms directly to the shop and process them from there.
- as a tool providing basic functionalities at the very beginning of your business development – even without a warehouse, you can create listings and offers using the internal BaseLinker warehouse. You can issue invoices in the BaseLinker panel without the need to integrate with an external online accounting system.
- as a dropshipping – all you have to do is connect a wholesaler warehouse and a marketplace account (e.g. Allegro).
- as a tool to expand your business with other sales channels – if you want to transfer e.g. Allegro offers to other marketplace platforms – e.g. eBay, Amazon, Ceneo etc.
- as a connector between online stores, marketplace platforms and your ERP system.
- creating your own solutions, based on the powerful BaseLinker API.
Configuration
BaseLinker will help you increase the scale of your business ( saving your time and money ), but first you need to invest a pinch of energy in total system configuration. 🙂
You will find a sample diagram of the full system configuration below. The individual steps can be omitted if you do not want to use particular functions. The sequence of the configuration doesn’t matter either 🙂
1. Prepare a plan of action
Read the article About BaseLinker and consider what system functions you would like to use in your business. Analyze processes existing in your company and draft a preliminary configuration scenario. For this purpose, it is best to answer the following questions:
- On which marketplace platforms are you going to operate your sales? Do you want to use BaseLinker to process orders or to list offers? You can download orders from different marketplace platforms to BaseLinker. In addition, most of the integrations also allow you to list offers and synchronize stock and prices between the warehouse and marketplace platforms.
- Do you have an online store? Do you want to process orders in the BaseLinker panel or in the store and use BaseLinker only as a connector between the store and the marketplace platforms?
- Where do you want to manage sales documents? Is it going to be a BaseLinker system, an external online accounting system (e.g. wFirma), or an ERP system?
- Which warehouse do you want to use? If you have a store, you can use the store’s warehouse. If not, you can use the BaseLinker warehouse or an ERP system connected to the BaseLinker warehouse via an external integrator. Moreover, you can connect the wholesaler warehouse to the system.
- Do you want to process orders in the BaseLinker panel? Here you can send packages in bulk, issue invoices, send e-mails to customers (e.g. with an attached invoice and a link to track your shipment). You can also automate many processes with statuses and automatic actions.
You can now start configuring the system 🙂
2. Integrate external applications
In Integrations → Add integration section you can connect available external systems :
- marketplace accounts,
- online stores,
- integrations for order processing – carrier integrations, online accounting systems, etc.
- ERP system.
BaseLinker will not begin downloading new orders as soon as a marketplace or store account is connected. This option should be enabled in the given integration settings. We recommend completing the system configuration first. 🙂
3. Configure the store connection
If you have connected your online shop, you can start configuring it at this stage.
Store integration offers:
- listing offers directly from the store’s warehouse (products from the store are visible in Allegro /other integrations → Listing)
- stock and price synchronization in offers
- collecting orders from the store and processing in BaseLinker
- transmitting orders from marketplace platforms to the selected store. Currently, it is not possible to create offers in a store from the BaseLinker system or transfer orders between two stores.
4. Configure Marketplace Manager
A significant part of the integration with marketplace platforms in the BaseLinker system enables bulk listing offers based on products from the warehouse with just a few clicks. To do so, the marketplace module must be properly configured.
The detailed configuration process depends on the selected module, and each of them must be configured separately.
5. Import listings and offers
Only offers listed from BaseLinker are by default visible in the system. The import allows you to download offers listed outside the system (e.g. directly in Allegro panel).
For full synchronization it is necessary to link the offer to the product from the warehouse.
If you do not have a store or any other warehouse, you are welcome to use the BaseLinker warehouse. You can add products manually, by import file or by importing offers from marketplace with the option to create products in BaseLinker’s warehouse.
6. Configure Orders
BaseLinker offers full processing of all orders from over 20 marketplace platforms. You can ship parcels in bulk, issue invoices or send e-mails to customers in one place.
To do this, you need to connect the selected integrations in Integrations section (e.g. carrier account, online accounting system, printers), and then configure Orders (e.g. order statuses, automatic actions, etc.).